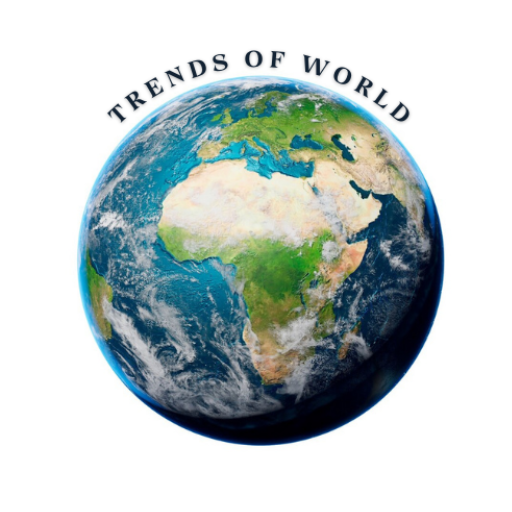If you own an iPhone and a Mac, you have learned how well-integrated the two Apple devices are. Nevertheless, it is easier said than done when you try to transfer large videos from iPhone to Mac. Often, we can use video footage from a vacation, the presentation of which can have significant dimensions or transfer files for business projects.
But don’t worry! If you have big videos that you want to transfer from iPhone to Mac, you will learn how to do that effectively in this game. Let’s dive in!
Why It’s Sometimes Difficult to Transfer Large Videos
Incredibly, iPhones are very good at making movies, but they can fill up your device very quickly. On Mac, the size presents problems when you need to free up some space or edit these vast files. Common issues include:
- Slow transfer speeds
- Some apps can be downloaded only in small sizes
Luckily, there are a number of surefire ways of accomplishing the task.
Method 1: Use AirDrop in a Hurry
MailDrop is a proprietary application developed by Apple for file sharing without cables. It’s one of those extremely useful for instantly transferring large videos from your iPhone to your Mac.
Steps to Transfer Big Videos Using AirDrop:
- Enable AirDrop on both your iPhone and Mac:
- Unlock your iPhone, swipe down to get to the Control Center it’s in, and turn on AirDrop on your iPhone.
- Navigate to your Mac, and on the desktop, go to the Finder and click on the AirDrop from the sidebar. They set it to “Everyone” or “Contacts Only.” Same as with posting proximity, people put this to “Everyone” or “Contacts Only.”
- Select the Video:
- Tap on the photos icon on your iPhone.
- It will be located in the video section; open the video that you wish to transfer and click on the Share icon.
- When the dialogue for sharing is invoked, choose the AirDrop option.
- Choose Your Mac:
- First of all, there is to be Your Mac’s name. Tap it to start the transfer.
- Accept the File:
- On your Mac, you will receive a request for an acceptance of the file. Just click on ‘Accept’, and the video will be automatically saved in the device’s Downloads folder.
Pros:
Wireless and fast connection with short range of transmission.
No additional apps are needed.
Cons:
It may take a while to run with huge files.
Essentially, both devices need to be near each other.
Method 2: Use iCloud Photos
If you use iCloud Photos, it is recommended to know that the videos will be synchronized across your Apple devices at the same time.
Steps to Transfer Big Videos Using iCloud:
- Enable iCloud Photos:
- On your iPhone settings, go to [your name], then iCloud, Photos, then turn on Sync this iPhone.
- Open Photos and turn on iCloud Photos under Preferences on your Mac computer.
- Access the Video:
- If you have a video on your iPhone that you want to view on your Mac, it can be easily transferred to iCloud. Once the video is synchronized and uploaded from the iPhone, the video will be available on the Photos app on the Mac.
- Download the Video:
- Make sure that the video is saved locally, right-click on it, and click on the option ‘Download Original’ if it is not.
Pros:
Synchronization is done in a thus, smooth and autonomous manner.
There is no need for cables or manual transfers to be made.
Cons:
Restricted by the amount of storage on iCloud.
The rates of uploading and downloading the content depend on the Internet connection.
Method 3: Transfer via USB Cable
Transferring big videos from iPhone to Mac via a USB cable is one of the most effective ways, in my tests. This method comes in handy if, for instance, you have a number of large files to transfer.
Steps to Transfer Big Videos via USB:
- Connect Your Devices:
- You may use the specific Apple iPhone Charger cable to link your iPhone to your Mac.
- Open Finder:
- Starting with macOS Catalina, your iPhone will be listed under Locations in Finder if you have set it to sync using Finder automatically. Click on it.
- Access Your Files:
- There are two ways to view the videos: by going to the website and clicking on the “Files” tab or using the Photos app.
- Transfer the Video:
- To transfer the video from your iPhone, simply drag and drop it to a preferred folder on the Mac.
Pros:
No internet is required.
Increased transfer rate on big sizes of data.
Cons:
Requires a compatible cable.
It’s still less convenient than wireless versions.
Method 4: Use Third-Party Apps
When the built-in Apple solutions are not enough, the third-party apps are always there to the rescue. Services like Google Drive, Dropbox, or Send Anywhere make it easy to upload and download a set of large videos.
- Steps to Transfer Big Videos Using Google Drive:
- Install Google Drive:
- Locate and install the Google Drive app both on iPhone and Mac computers.
- Upload the Video:
- Step 1: Moreover the iPhone, turn on the Google Drive application.
- Press the “+” button to add your video.
- Download to Mac:
- Locate Google Drive on your Mac and launch it, or go to the website’s link and start the Google Drive website.
- Save the uploaded video to your Mac computer.
Pros:
Multimedia in its work.
Avoids the problem of the storage space with the cloud storage opportunity.
Cons:
Dependent on internet speed.
Limited free storage.
Method 5: Use an External Drive
If you often move lots of files around, getting an external drive that works with iPhones and Macs is a major thunderbolt.
Steps to Transfer Big Videos Using an External Drive:
- Connect the Drive to Your iPhone:
- Connect the external drive to the iPhone using the lightning port, but you will need a lightning-to USB adapter.
- Move the Video:
- Copy the video to the external drive using the Files app that can be installed on your iPhone.
- Transfer to Mac:
- Unplug this drive from your iPhone and then connect it to your Mac instead. Well, to open and save the file, all you have to do is open the folder and drag and drop the file into the folder of your choice.
Pros:
Ideal for offline transfers.
There are no size restrictions.
Cons:
Requires additional hardware.
Slightly more expensive.
Some Strategies to Enhance the Transfer Process
- Compress Large Videos: Another way is to use the iMovie preset to reduce the file size or even download another third-party app that allows it.
- Check Your Storage: Check that your iPhone and your Mac have enough free space so that the information can be transferred.
- Use High-Speed Internet: In cloud-based transfers, the communication speed is an advantage because it takes time.
Final Thoughts
As you have learned the methods for transferring big videos from iPhone to Mac, you can select the appropriate way for you. So, while you may love the sleek design of AirDrop, the tried-and-tested nature of a USB cable, or the freedom of third-party apps, large file transfer can be acceptable.
Let me remind you, though, that the correct method depends upon the size of the file, the amount of storage space, and the workflow you are comfortable with. By the end of this article, you will have enough ideas on how to manoeuvre huge videos that may seem like a chore.
Explore more fascinating blogs at Trends of World